Alles Gute zum 18. Geburtstag, Jakob!
Alles Gute zum 18. Geburtstag, Jakob!
Pünktlich nach den letzten Klausuren volljährig geworden.
Wie die Zeit vergeht.
Pommes
1kg festkochende Kartoffeln
Schälen, 1cm Stifte
Wässern, wässern, wässern
Trocknen
Fritieren 5-6 Minuten (170 Grad)
Auf Backpapier trocknen
Fritieren 3 Minuten (190 Grad)
Kindle App on Mac keeps crashing [fixed]
If your Kindle app on the Mac starts crashing on startup here’s how I fixed it.
1. Delete your Kindle App
2. In the terminal go to
username/Library/Containers
3. Remove
com.amazon.kindle
4. Reinstall the Mac Kindle app from amazon.com not from the app store.
Be aware: As com.amazon.kindle contains your local Kindle library and documents everything is gone after deleting it.
Gastronomie Lieferung und Abholung Rüppurr (Corona)
In Zeiten der Corona Krise, eine kleine Auflistung von lokalen Gastronomiebetrieben, die Abholung oder Lieferung im Raum Weiherfeld/Dammerstock und Rüppurr bieten.
- Cafe Rieberg, Abholung und Lieferung (sehr leckerer Kuchen)
- Baders Wirtshaus, Abholung
- Vereinsgastätte RFG Rüppurr, Abholung
- Reinhards, Abholung
- MeinART, Abholung
- Gartenzwerg, Abholung
- Kofflers Heuriger
Gravit Designer Session
Gestern ein paar Stunden Gravit Designer ausprobiert. Um mal schnell ein paar Vektor Icons zu bauen, ist das ideal.
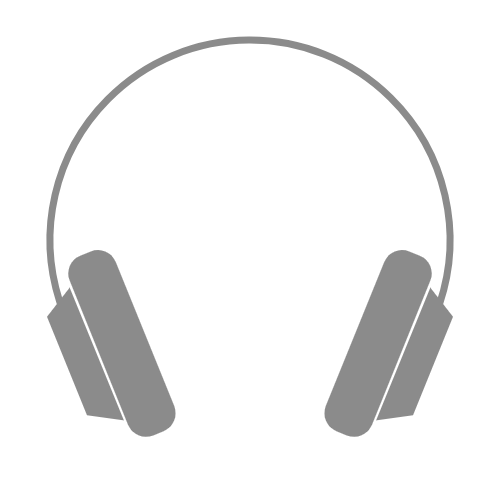
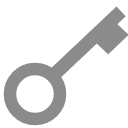
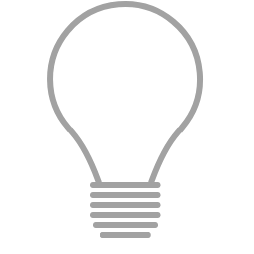
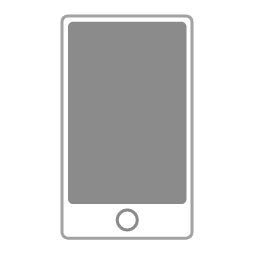
VOI E-Roller in Karlsruhe getestet
Bisher fehlte mir der Anwendungszweck einen VOI E-Tretroller in Karlsruhe zu mieten.
Gestern musste ich in der Mittagspause das Fahrrad meines Sohnes aus der Reparatur abholen, da bot sich ein Ausflug mit dem E-Tretroller an.
Die Registrierung in der VOI App ging sehr schnell, Zahlungsmethoden sind Paypal oder Kreditkarte.
E-Mail Adresse angegeben, die Kreditkarte fotografiert, Prüfziffer eingegeben, fertig. Das Onboarding der App geht sehr schnell, bevor es losgeht, muss man einmal durch die Regeln und diese bestätigen.
Die App zeigt auf einer Karte die nächsten verfügbaren E-Tretroller an. Nicht so gut gefallen hat mir, dass die Preise erst auf dritter Ebene klar werden (Hilfe -> FAQ -> „Was kostet es…“ -> Hinweis: Profil -> Zahlungsmethode). Im Profil unter „Zahlungsmethode“ stehen keine Preise.
Der zweite Hinweis, man solle auf einen verfügbaren Roller klicken um die Preise zu sehen, hat dann funktioniert.
1€ zum Starten + 0,15€ pro Minute
Die verfügbaren Roller auf der Karte zeigen ihren Ladestatus an
Der Leihvorgang selbst ist sehr einfach, mit der App den QR Code am Lenker scannen und die Ausleihe bestätigen.
Der Roller hat keinen „Gasgriff“, sondern einen Hebel am Griff den man zum Beschleunigen nach unten drücken muss „Go“, zudem muss man den Roller tatsächlich etwas antreten um Beschleunigen zu können.
Die Fahrt läuft flüssig die Höchstgeschwindigkeit beträgt 20km/h, fährt man über eine Bodenunebenheit, verzögert der Roller kurz.
Man kann die Fahrt pausieren oder beenden. Beim Beenden muss man noch ein Foto des geparkten VOI Roller machen.
Preislich fand ich es jetzt nicht so attraktiv. Für die knapp zwei Kilometer waren 2,65€ fällig.
Guter Schlüsseldienst in Offenburg
Wer in Offenburg und Umgebung vor seiner eigenen Tür steht und merkt, dass der Schlüssel noch drinnen ist, dem kann ich Schlüsseldienst Offenburg (0172 74 03 56 8) sehr empfehlen.
Ist Rund um die Uhr und auch am Wochenende erreichbar, sehr kompetent und preislich sehr fair. Ein zugefallene, nicht abgeschlossene Tür für 60 Euro.
Keinerlei Abzocke.
Alles Gute zum 14.Geburtstag, Jakob!
Alles Gute zum 14.Geburtstag, Jakob!
Dieses Jahr ging es nach Frankfurt auf die ComicCon.

localhost https mit ssl auf dem Mac
Für Webprojekte ist https mittlerweile Standard.
Um möglichst nahe an der Produktionsumgebung zu sein, sollte die lokale Entwicklungsumgebung ebenfalls ssl verwenden.
Folgende Schritte sind unter Mac OS X notwendig.
Zertifikat erstellen
Die Schlüsselbundverwaltung öffnen. ‚Zertifikat erstellen…‘ auswählen.
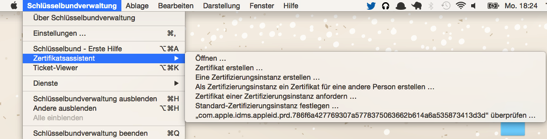
Im Zertifikatsassistent die Felder ausfüllen.
Name: localhost
Identitätstyp: Root, selbst-signiert
Zertifikatstyp: SSL-Server
Auf ‚Erstellen‘ klicken.
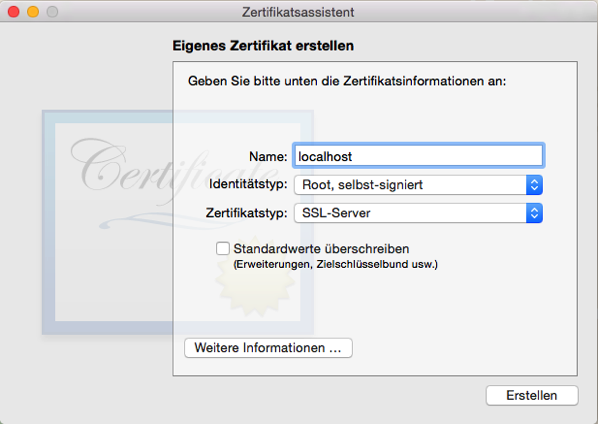
Mac OS X gibt einen Hinweis auf die Unsicherheit solcher selbsterstellten Zertifikate.
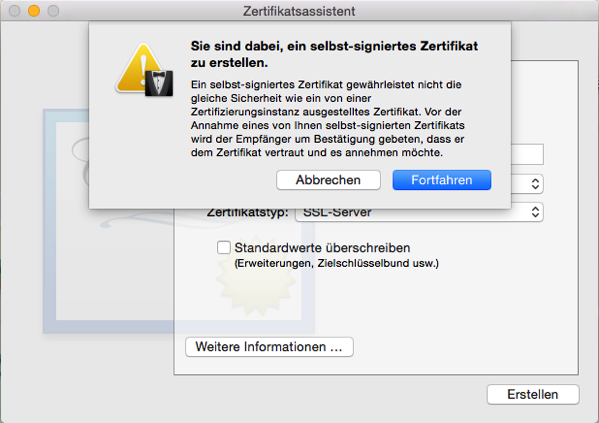
Auf ‚Fortfahren‘ klicken. Das neue Zertifikat wird angezeigt.
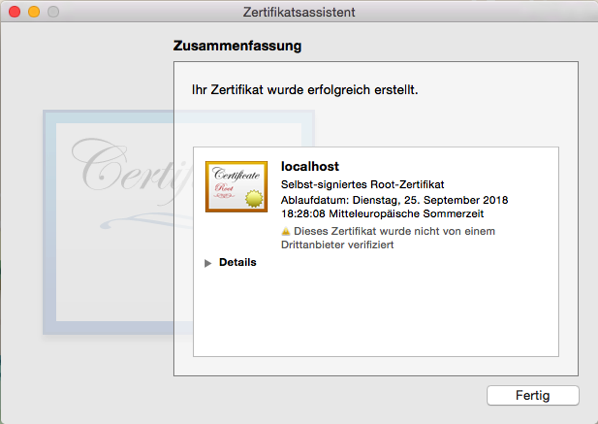
Zertifikat vertrauen
Dem erstellten Zertifikat muss nun noch vertraut werden.
Zertifikat in der Schlüsselbundverwaltung suchen und mit Doppelklick öffnen.
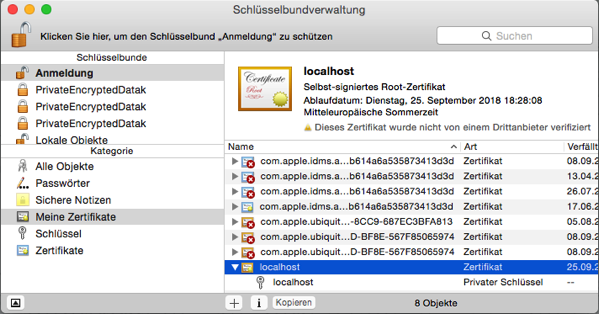
In den Zertifikatsinformationen den Abschnitt ‚Vertrauen‘ öffnen. Bei ‚Secure Sockets Layer (SSL)‘ auf ‚Immer vertrauen‘ wechseln.
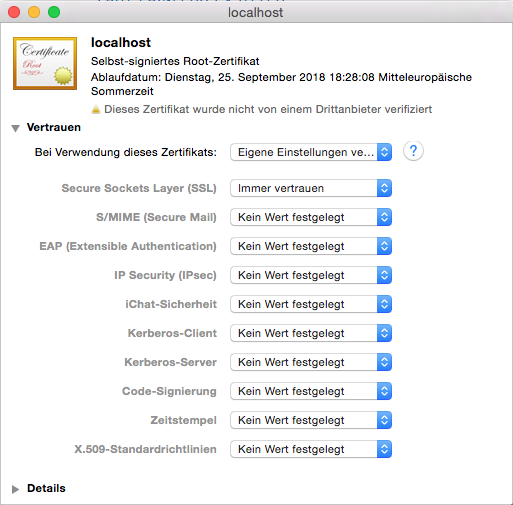
Die Änderung mit Passworteingabe übernehmen.
Zertifikat benutzen
Den privaten Schüssel exportieren.
In der Schlüsselbundverwaltung mittels ctrl+click den privaten Schlüssel im Personal Information Exchange Format (.p12) exportieren.
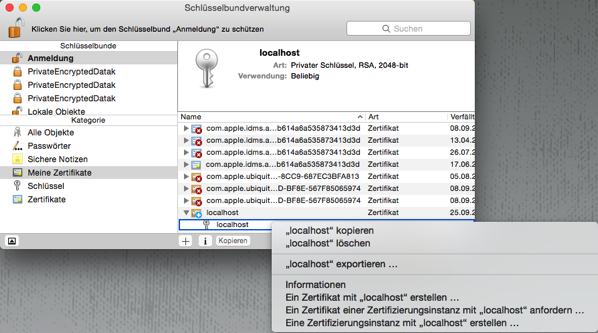
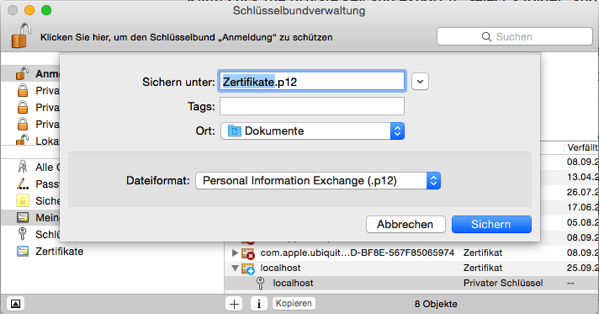
Kein Passwort angeben.
Den Export mit Passwort erlauben.
Das Zertifikat in PEM umwandeln. PEM ist ein Containerformat, das sowohl das Zertifikat als auch den privaten Schlüssel enthält.
Umwandlung mittels dem Program openssl.
Im Terminal in das Verzeichnis mit dem exportierten Schlüssel wechslen.
cd ~/Documents openssl pkcs12 -in Zertifikate.p12 -out Certificates.pem -nodes
Da kein Passwort angegeben wurde, kann die Passwortaufforderung mit einem Enter bestätigt werden.
Enter Import Password: MAC verified OK
Die Datei Certificates.pem wurde im gleichen Verzeichnis erstellt.
Diese Datei ist ein Textdatei und kann dementsprechend auch bearbeitet werden.
Die meisten Webserver verwenden zwei separate Dateien.
Eine mit dem privaten Schlüssel (key) und eine mit dem Zertifikat (cert).
Die zwei Dateien erstellen und den entsprechenden Teil aus Certificate.pem einfügen.
Zum Beispiel unterhalb vom User ein Verzeichnis ‚localhost-ssl‘ anlegen mit den Dateien key.pem und cert.pem.
In key.pem den Inhalt von Certificate.pem aus dem Abschnitt ‚—BEGIN PRIVATE KEY—‚ bis ‚—END PRIVATE KEY—‚ einfügen.
Beispiel Inhalt key.pem
-----BEGIN PRIVATE KEY----- hier Inhalt aus Certificate.pem einfügen -----END PRIVATE KEY-----
In cert.pem den Inhalt von Certificate.pem aus dem Abschnitt ‚—–BEGIN CERTIFICATE—–‚ bis ‚—–END CERTIFICATE—–‚ einfügen.
Beispiel Inhalt cert.pem
-----BEGIN CERTIFICATE----- hier Inhalt aus Certificate.pem einfügen -----END CERTIFICATE-----
Das war’s. Beide Dateien können jetzt beim Start des lokalen Webservers für https verwendet werden.
Sunspot Reindex And Devise
Your rails app is using Sunspot for fulltext search and Devise for authentication.
You add a field to the searchable block of a model.
How do you reindex solr as the app is protected by devise?
Start the rails console.
>ApplicationController.allow_forgery_protection = false
>app.post('/users/sign_in', {"user[email]" => "emailaddressgoeshere",'user[password]' => 'passwordgoeshere'})
>Modelname.reindex
>Sunspot.commit